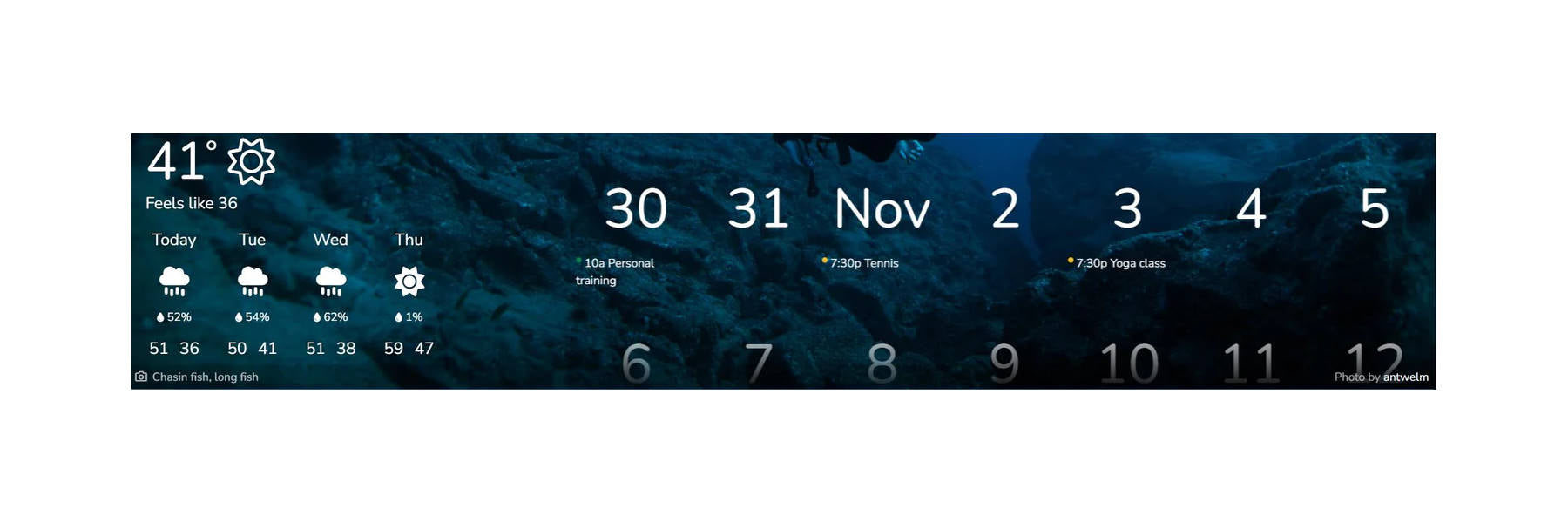Are you a Trello or Asana user who is looking to share Screenful dashboard with others? If so, you're in luck! Screenful offers a simple and intuitive way to share your dashboards with anyone.
You can point a link directly to a specific screen within your dashboard and share any of your custom charts and reports. With a public share link, you can allow access even to someone who doesn't have a Screenful account.
Screenful is a web-based dashboard that integrates with Trello, Asana, Jira and GitHub to provide visual and customizable metrics for your team's projects. By using Screenful and our DAKboard digital wall display, you can easily share your dashboards with others, allowing them to see project status, progress, and metrics in real-time.
There are four ways how you can share your Screenful dashboard:
- Sharing the whole dashboard
- Sharing reports
- Sharing individual dashboard screens
- Sharing custom charts
1. Sharing the whole Screenful dashboard
If you want to share your entire dashboard, you can easily generate a share link under the Sharing tab located in the Dashboard settings. This type of link is preferred for displaying the dashboard on a TV screen.
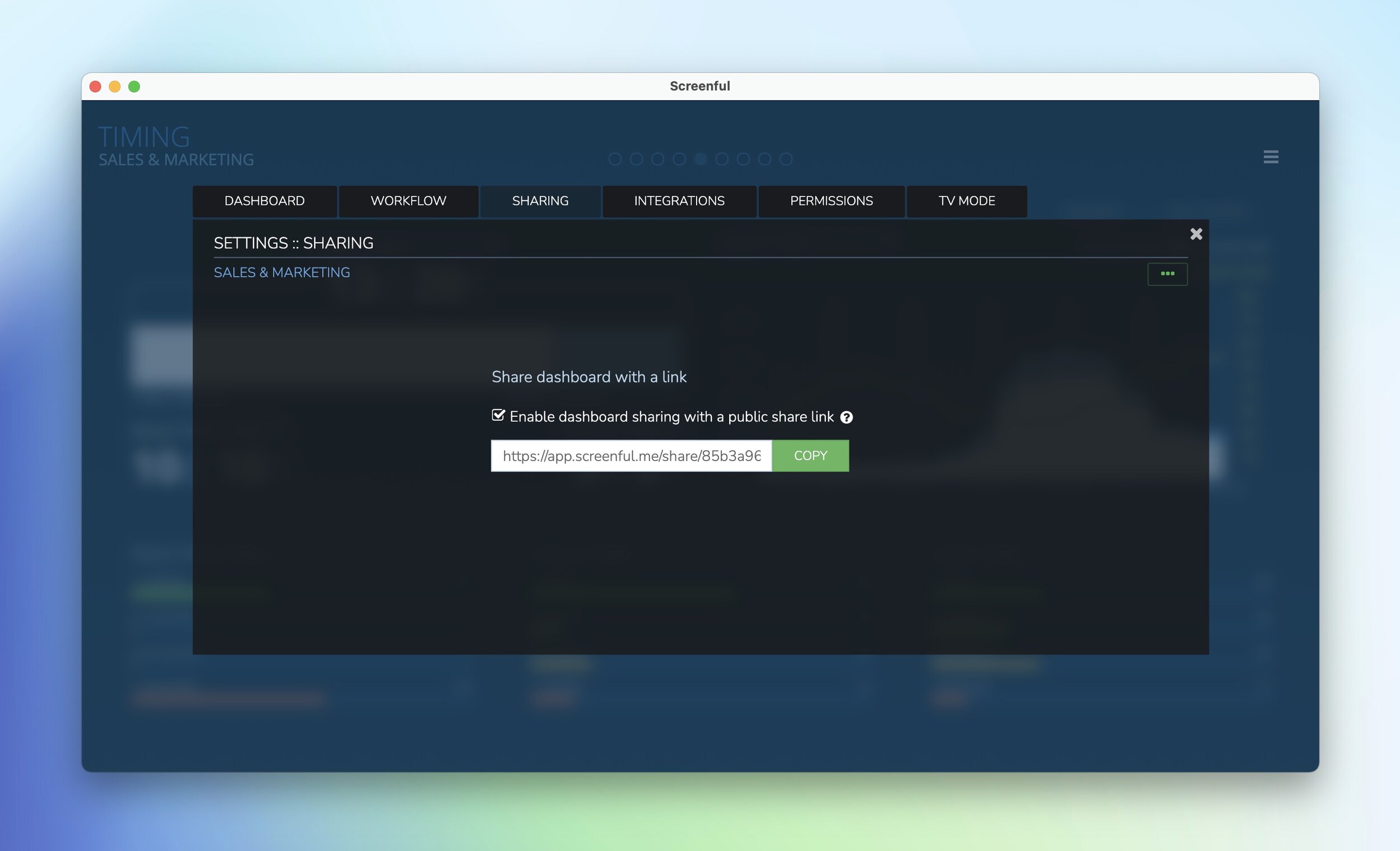
However, keep in mind that once a link is made public, anyone with access to the link can view the dashboard in read-only mode. While users who follow the link can view the information in the shared dashboard, they are not permitted to access or make any changes to the dashboard settings.
You can disable the link anytime by simply unchecking the “Enable dashboard sharing” checkbox. Please note that if you disable a share link, it will be disabled permanently. When you enable sharing again, a new share link is generated and the previously shared link remains disabled. If you've configured the share link to be used on a TV screen, you'll need to update that link.
2. Sharing Screenful reports
You have the option to share reports using a link, in addition to sharing via email or Slack.
To obtain a link, navigate to the Reports tab and find the report you want to share a link to (if you're within a dashboard, choose "exit dashboard" under the main menu to access this view).
The share feature can be accessed through the report context menu:
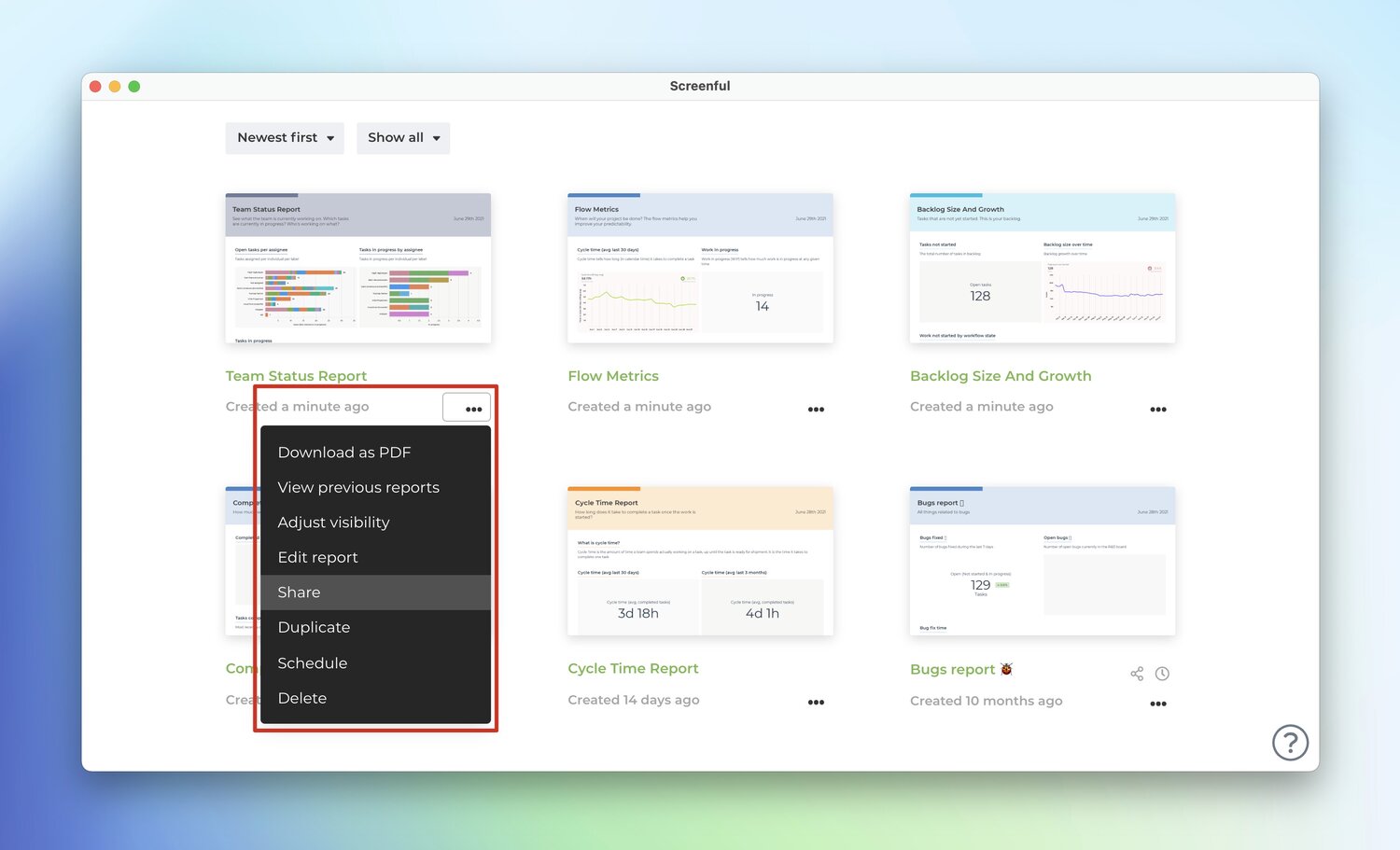
Upon selecting "Share", a modal will appear with the share link automatically copied to the clipboard. You can then send the link to your desired recipient, who can view the report by following the link you provided.
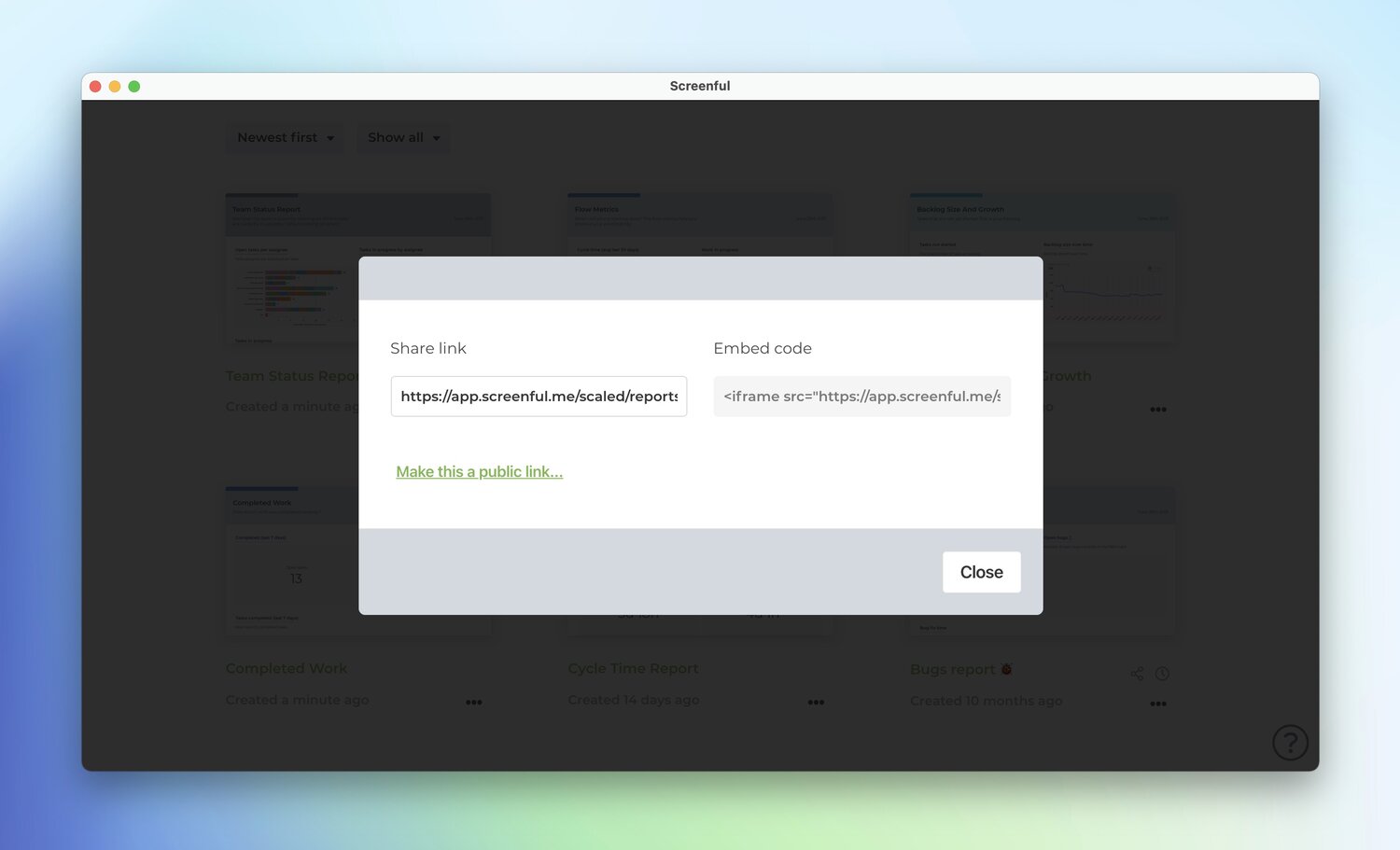
If you wish to share the report with someone who doesn't have a Screenful account, click "Make this a public link" to reveal more options. If you check the "Enable public sharing" checkbox, the link will be made public, allowing anyone to access the report in read-only mode.
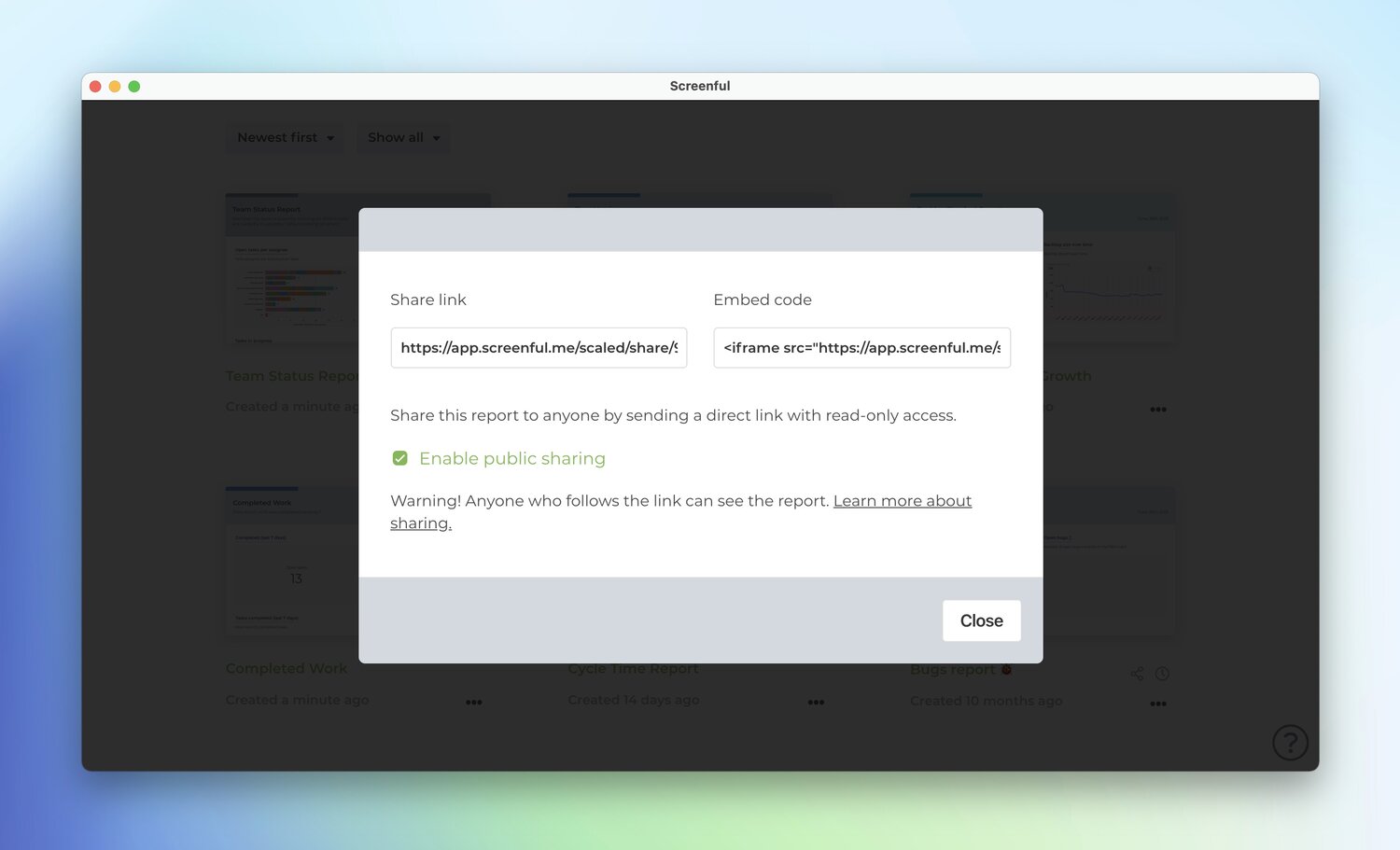
Warning: Although the link is generated with a random character sequence, making it impossible to guess, anyone with the link can access the report. It is important to share the link only with those you wish to view the data.
You can disable the link at any time by unchecking the "Enable public sharing" checkbox. Note that if you disable a share link, it will be disabled permanently. If you choose to enable sharing again, a new share link will always be generated and the previous link will remain disabled.
3. Sharing individual Screenful dashboard screens
To easily share your Screenful dashboard screens, simply click "Share this view" under the main menu to obtain a URL of the currently viewed screen. An input field with the URL will appear, allowing you to copy the link to the clipboard.
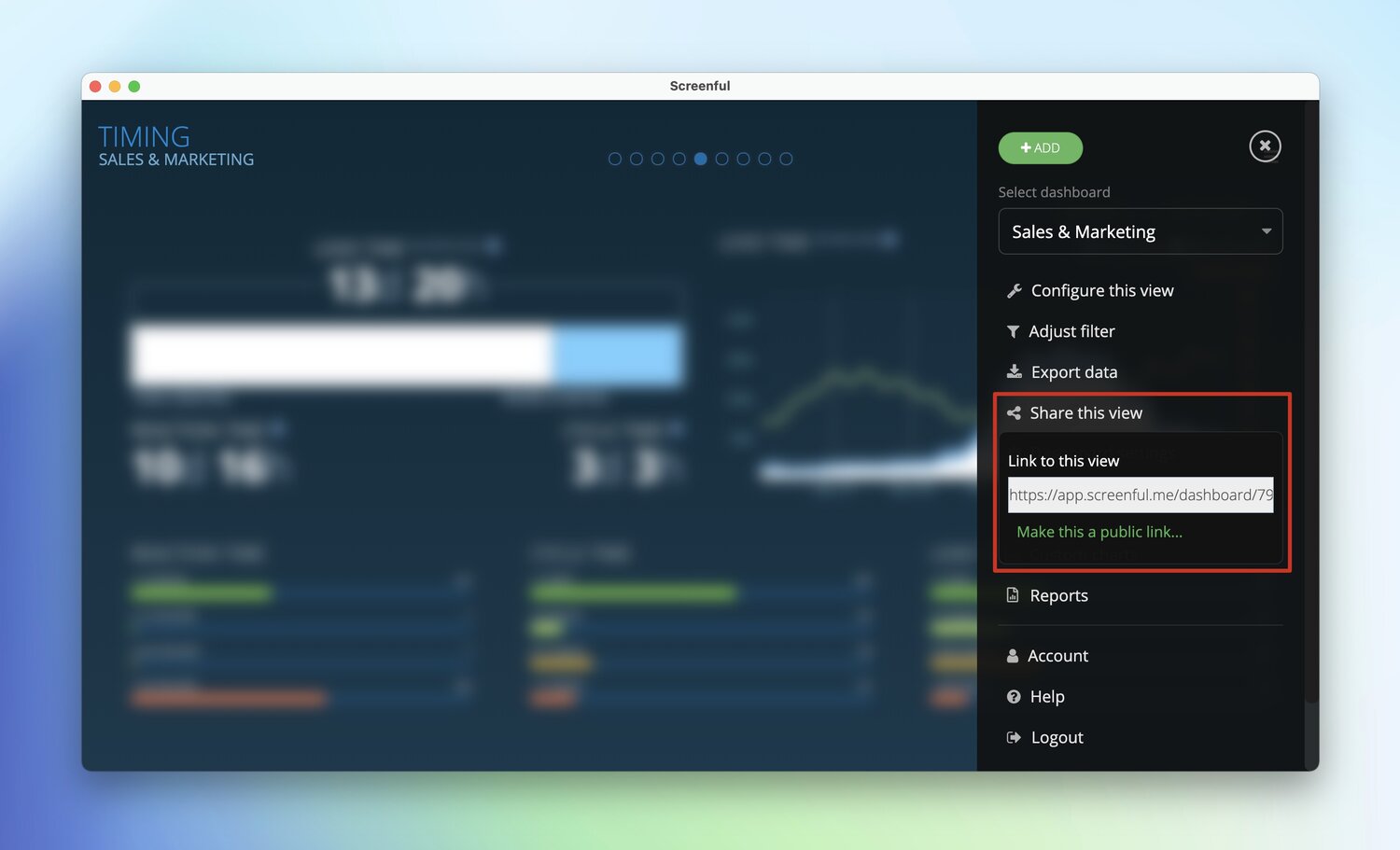
Share the URL with anyone who has access to your dashboard, and they will only see the one screen you're sharing. This ensures that only those users who have access to your dashboard will be able to view it. Even if the URL is mistakenly shared with someone outside of your company, they won't be able to see your data.
You can also share individual dashboard screens with those who don't have login credentials by sending them a public share link. To make a share link public, simply click "Make this a public link" under the input field.
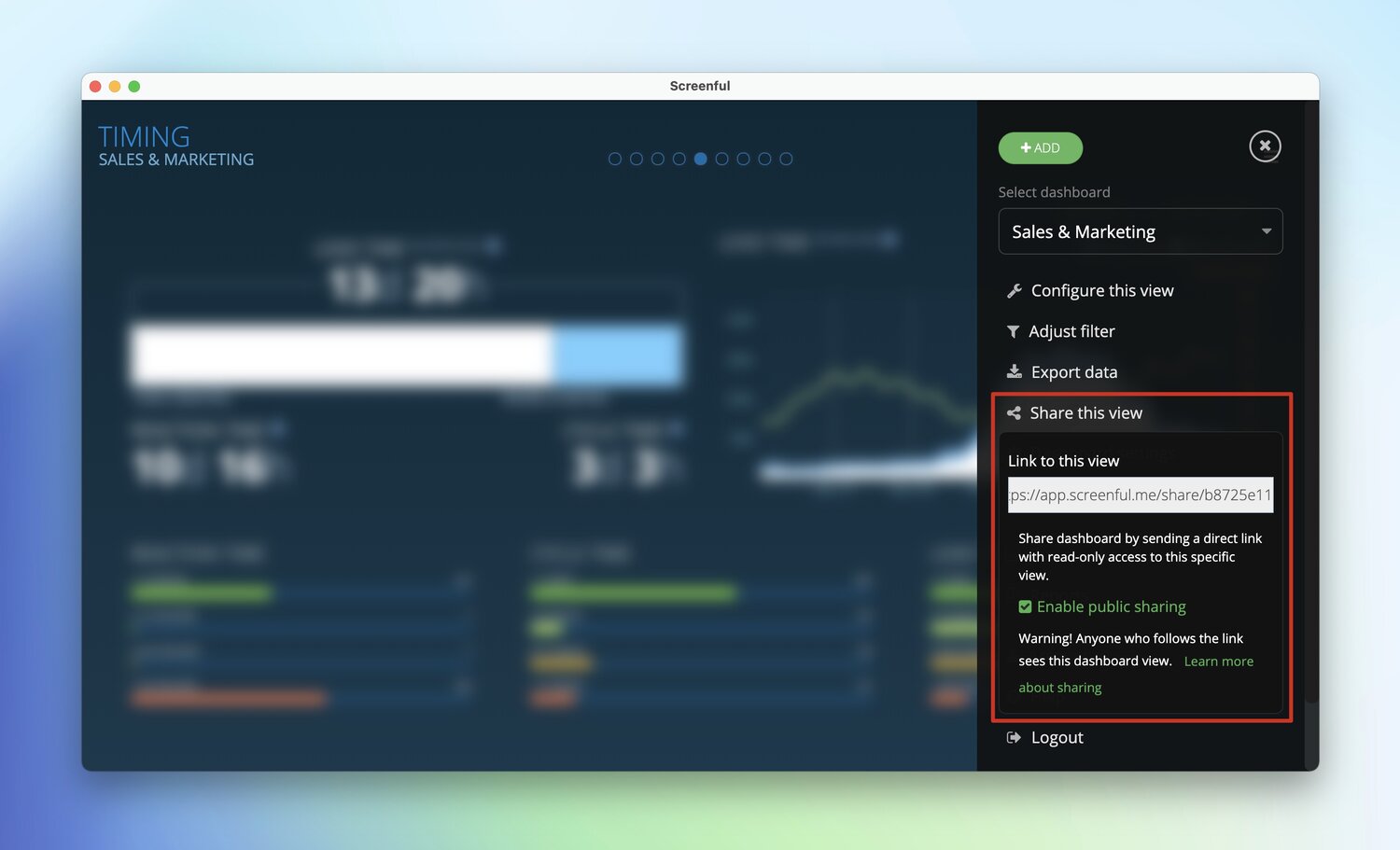
Keep in mind that while the link has a random character sequence to prevent guessing, anyone with the link can access the chart. So, be sure to share the link only with people who you would like to be able to see the data.
To disable the share link, simply uncheck the "Enable link sharing" checkbox at any time. Additionally, users viewing the shared link will see the chart according to the default filter, not the personal filter of the person sharing the view. Before sending out the share link, use the browser’s incognito mode to see how the chart will look for someone who's not logged in.
Please note that disabling a share link will permanently disable it. If you enable sharing again, a new share link will always be generated, and all previous links generated by the same user will remain disabled. However, this won't affect links generated by other users.
4. Sharing custom Screenful charts
To obtain a direct link to share one of your custom charts, navigate to the Charts tab and locate the chart you wish to share.
To access the share feature, right-click on the chart and select Share from the context menu.
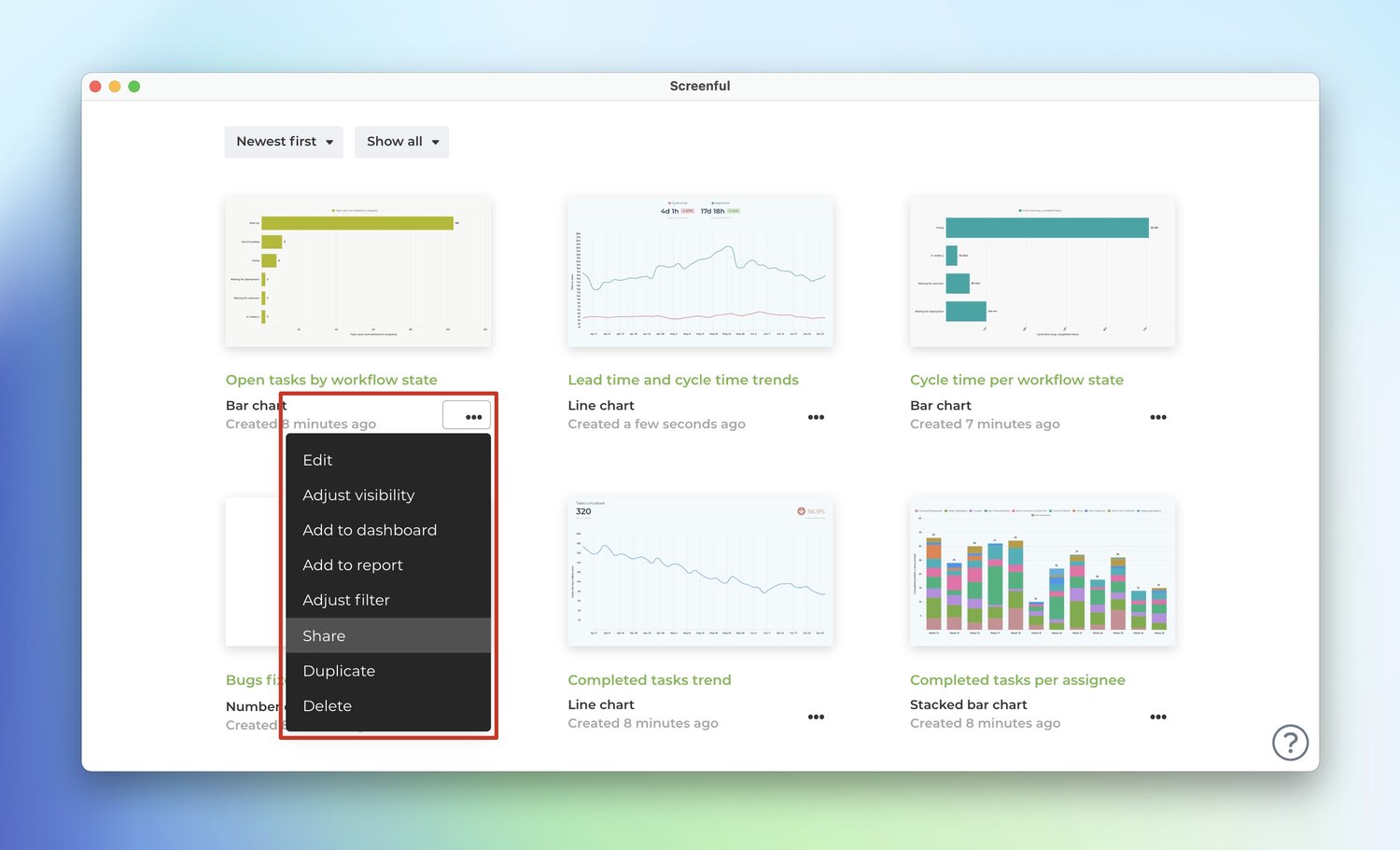
This will open a modal and copy the share link to your clipboard. You can then send the link to someone who has a Screenful account, and they can view the chart by following your link.
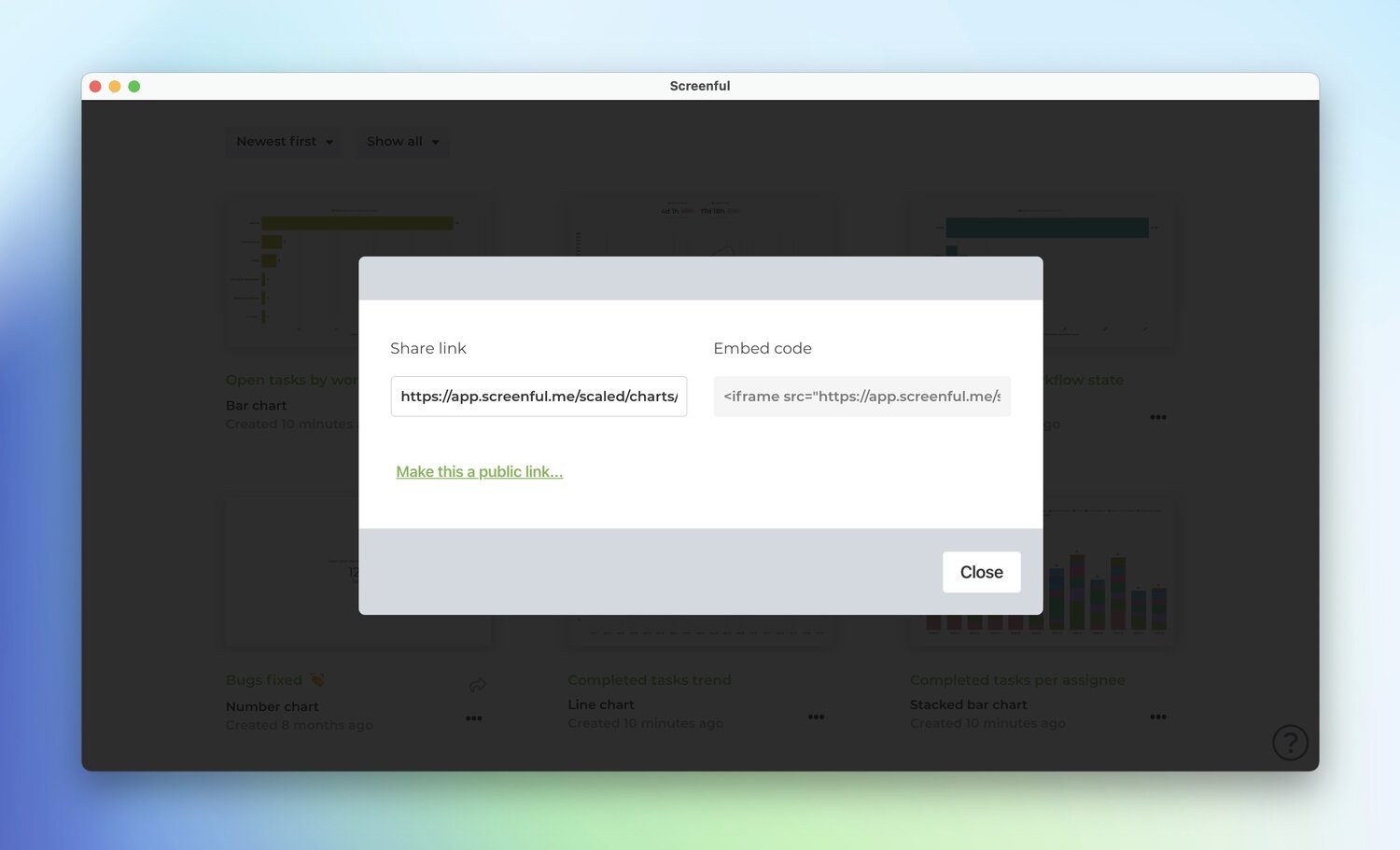
If you want to share the chart with someone who does not have a Screenful account, you can click on the Make this a public link option to reveal more sharing options.
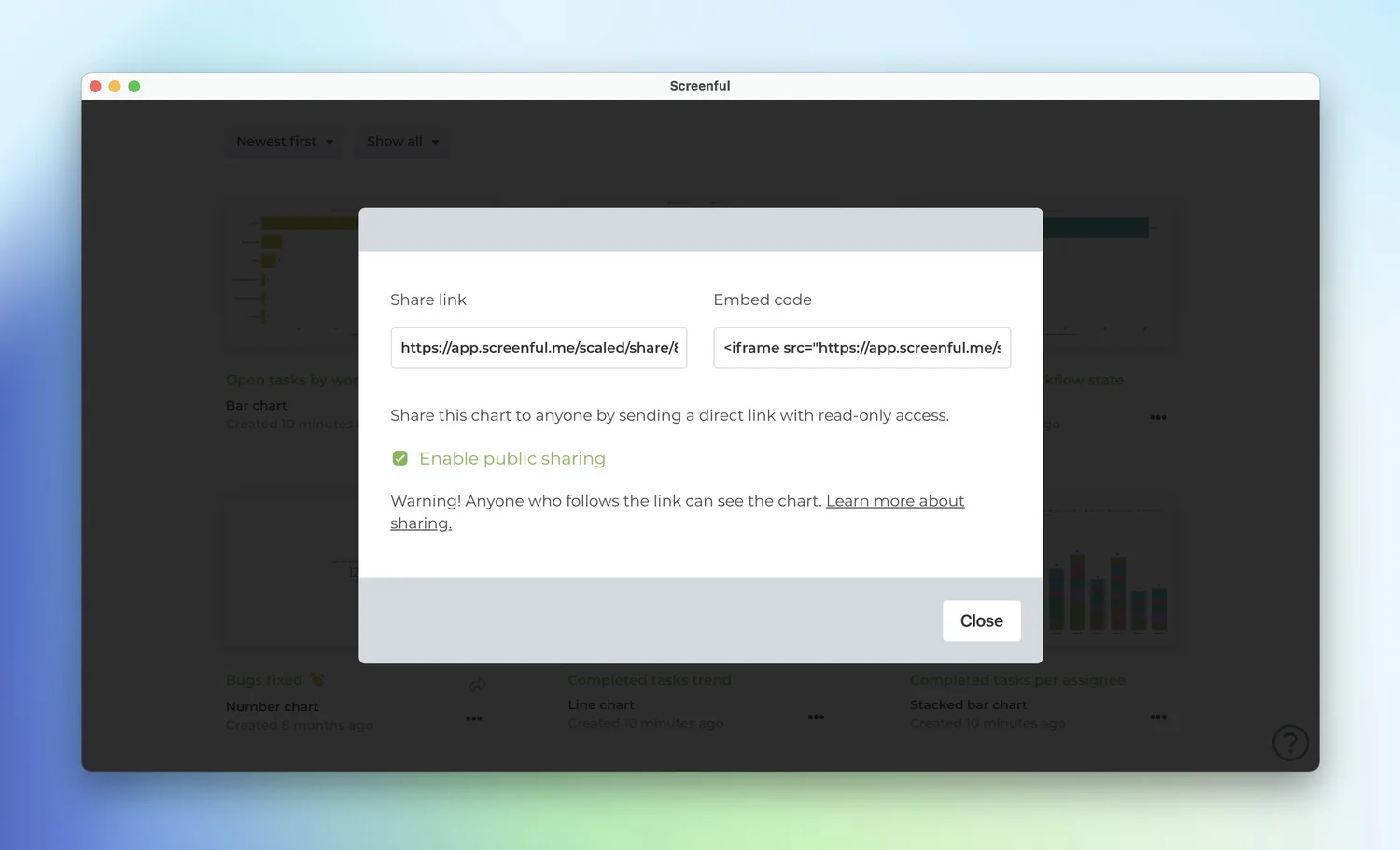
If you select the Enable public sharing checkbox, the link will be made public, allowing anyone to view the chart in read-only mode.
Please note that while the link contains a random sequence of characters that cannot be guessed, anyone with the link can access the chart. Therefore, only share the link with people who you trust with the data.
You can disable the link at any time by unchecking the Enable public sharing checkbox. If you disable a share link, it will be disabled permanently. If you decide to enable sharing again, a new share link will be generated, and the previously shared link will remain disabled.
By following the steps outlined above, you'll be able to create a customized dashboard and share it with ease. Happy collaborating!