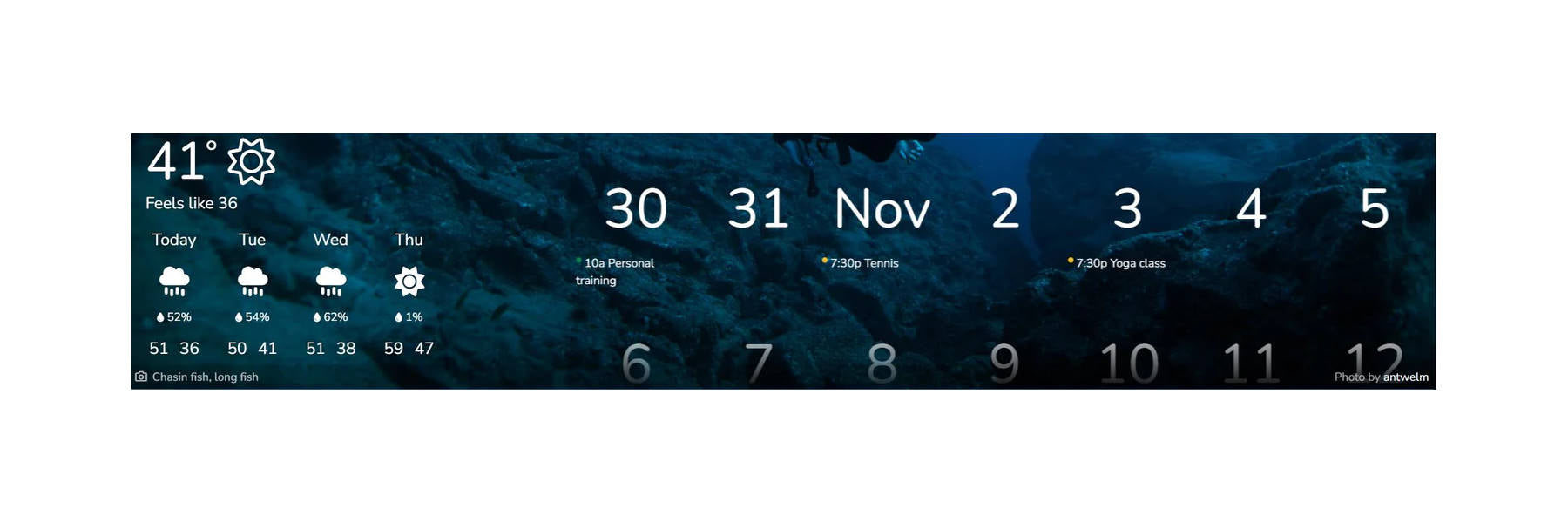Sind Sie ein Trello- oder Asana-Benutzer und möchten das Screenful-Dashboard mit anderen teilen? Wenn ja, haben Sie Glück! Screenful bietet eine einfache und intuitive Möglichkeit, Ihre Dashboards mit jedem zu teilen.
Sie können einen Link direkt auf einen bestimmten Bildschirm in Ihrem Dashboard verweisen und Ihre benutzerdefinierten Diagramme und Berichte teilen. Mit einem öffentlichen Freigabelink können Sie den Zugriff auch jemandem gewähren, der kein Screenful-Konto hat.
Screenful ist ein webbasiertes Dashboard, das sich in Trello, Asana, Jira und GitHub integrieren lässt, um visuelle und anpassbare Metriken für die Projekte Ihres Teams bereitzustellen. Durch die Verwendung von Screenful und unserem digitalen Wanddisplay DAKboard können Sie Ihre Dashboards ganz einfach mit anderen teilen, sodass diese den Projektstatus, den Fortschritt und die Kennzahlen in Echtzeit sehen können.
Es gibt vier Möglichkeiten, wie Sie Ihr Screenful-Dashboard teilen können:
- Teilen des gesamten Dashboards
- Berichte teilen
- Teilen einzelner Dashboard-Bildschirme
- Benutzerdefinierte Diagramme teilen
1. Teilen des gesamten Screenful-Dashboards
Wenn Sie Ihr gesamtes Dashboard teilen möchten, können Sie in den Dashboard-Einstellungen auf der Registerkarte „Teilen“ ganz einfach einen Freigabelink generieren. Diese Art von Link wird für die Anzeige des Dashboards auf einem Fernsehbildschirm bevorzugt.
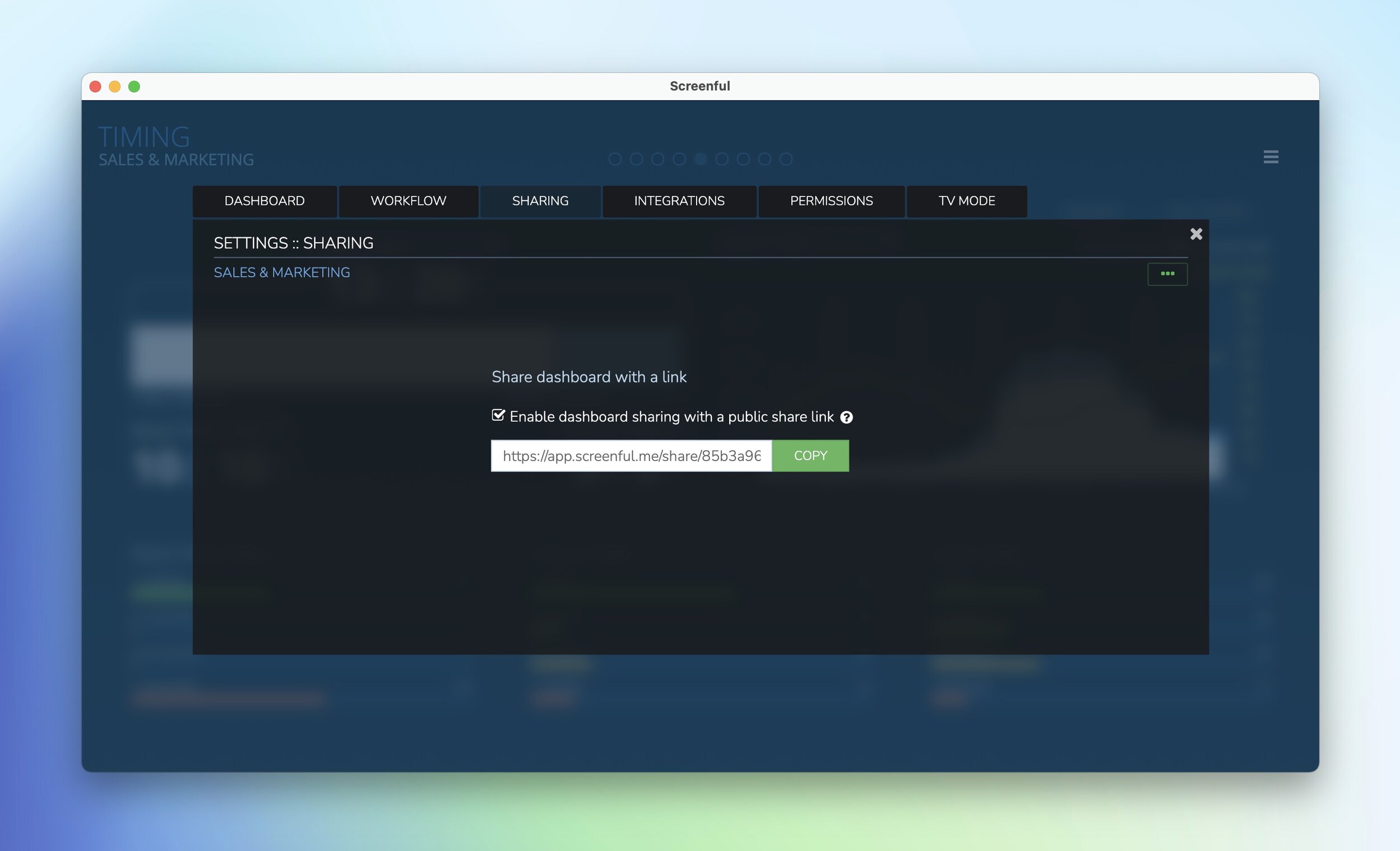
Beachten Sie jedoch, dass, sobald ein Link veröffentlicht wird, jeder, der Zugriff auf den Link hat, das Dashboard im schreibgeschützten Modus anzeigen kann. Benutzer, die dem Link folgen, können zwar die Informationen im freigegebenen Dashboard anzeigen, es ist ihnen jedoch nicht gestattet, auf die Dashboard-Einstellungen zuzugreifen oder Änderungen daran vorzunehmen.
Sie können den Link jederzeit deaktivieren, indem Sie einfach das Kontrollkästchen „Dashboard-Freigabe aktivieren“ deaktivieren. Bitte beachten Sie, dass das Deaktivieren eines Freigabelinks dauerhaft deaktiviert wird. Wenn Sie die Freigabe erneut aktivieren, wird ein neuer Freigabelink generiert und der zuvor freigegebene Link bleibt deaktiviert. Wenn Sie den Freigabelink für die Verwendung auf einem Fernsehbildschirm konfiguriert haben, müssen Sie diesen Link aktualisieren.
2. Screenful-Berichte teilen
Zusätzlich zur Freigabe per E-Mail oder Slack haben Sie die Möglichkeit, Berichte über einen Link zu teilen.
Um einen Link zu erhalten, navigieren Sie zur Registerkarte „Berichte“ und suchen Sie den Bericht, zu dem Sie einen Link teilen möchten (wenn Sie sich in einem Dashboard befinden, wählen Sie im Hauptmenü „Dashboard verlassen“, um auf diese Ansicht zuzugreifen).
Auf die Freigabefunktion kann über das Berichtskontextmenü zugegriffen werden:
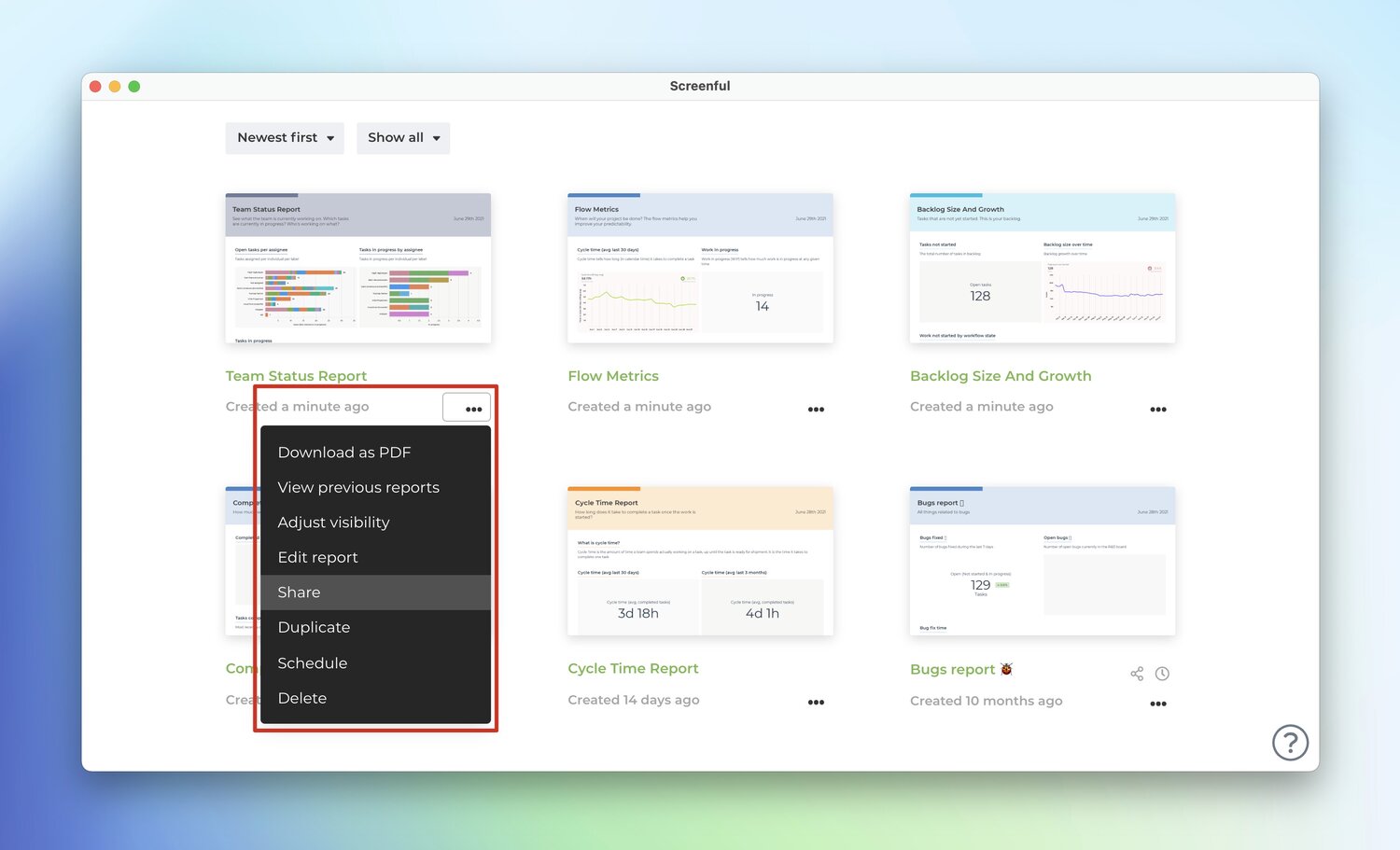
Wenn Sie „Teilen“ auswählen, wird ein Modal angezeigt, in dem der Freigabelink automatisch in die Zwischenablage kopiert wird. Anschließend können Sie den Link an den gewünschten Empfänger senden, der den Bericht einsehen kann, indem er dem von Ihnen angegebenen Link folgt.
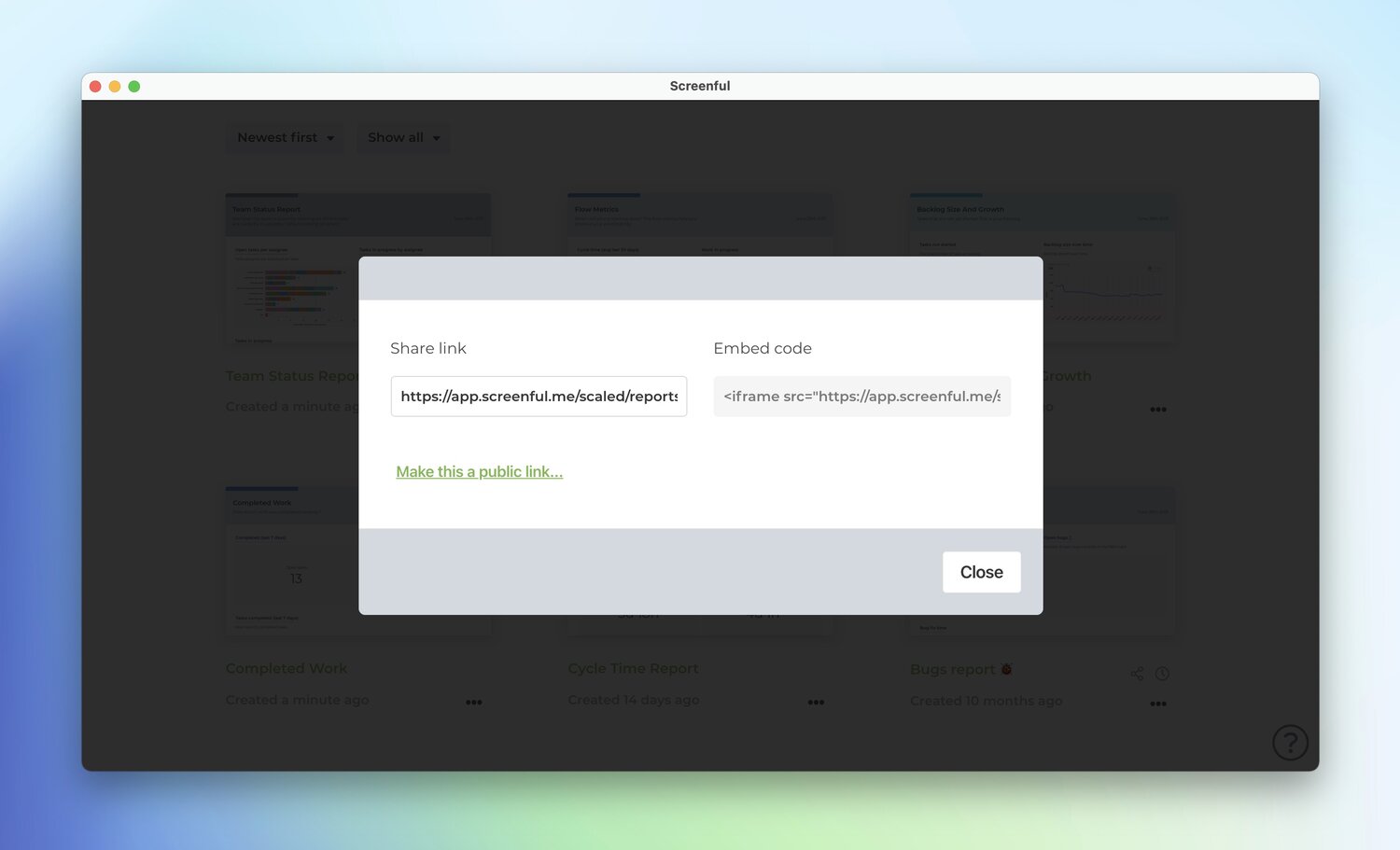
Wenn Sie den Bericht mit jemandem teilen möchten, der kein Screenful-Konto hat, klicken Sie auf „Dies zu einem öffentlichen Link machen“, um weitere Optionen anzuzeigen. Wenn Sie das Kontrollkästchen „Öffentliche Freigabe aktivieren“ aktivieren, wird der Link veröffentlicht, sodass jeder im schreibgeschützten Modus auf den Bericht zugreifen kann.
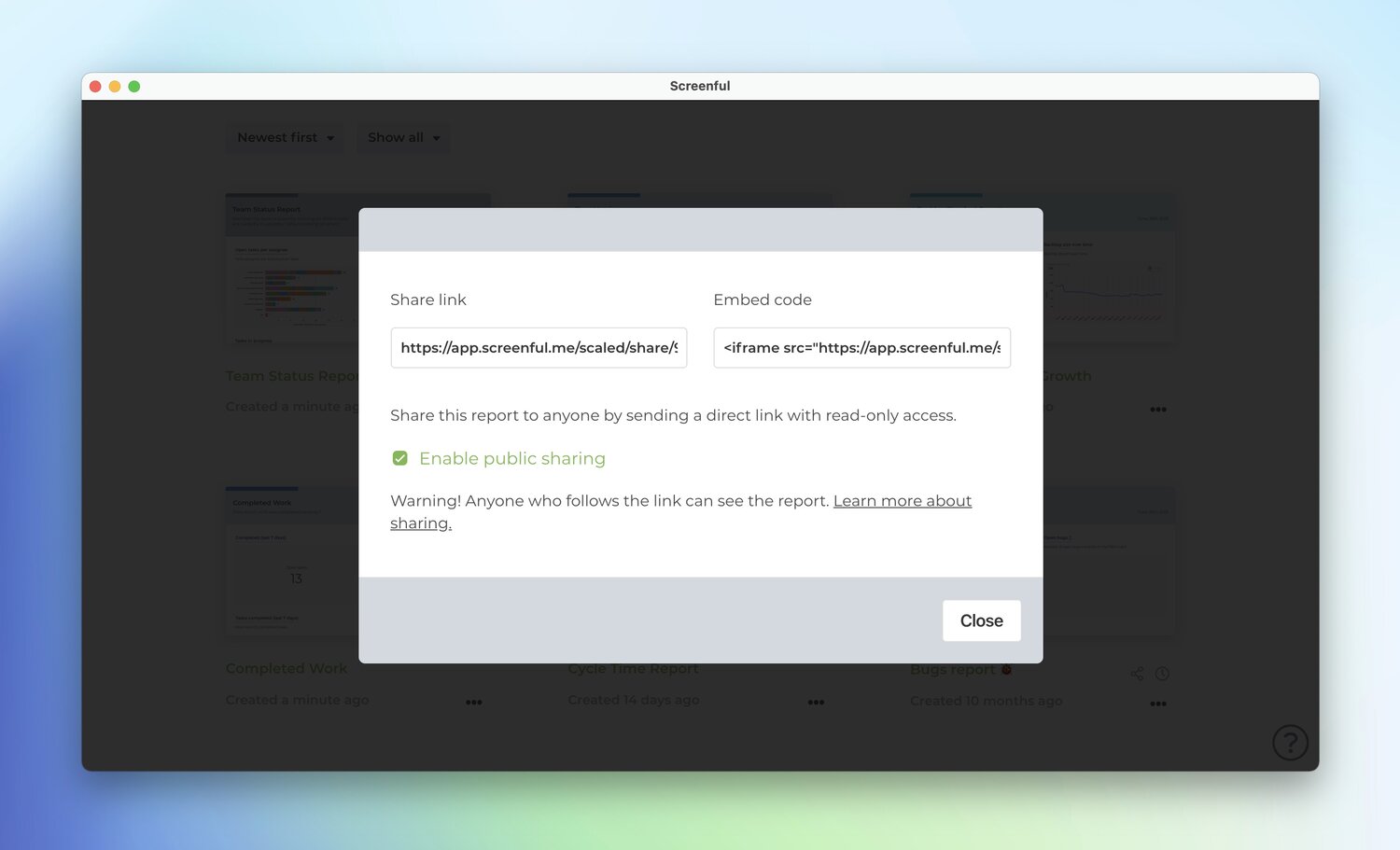
Warnung: Obwohl der Link mit einer zufälligen Zeichenfolge generiert wird und es daher unmöglich ist, ihn zu erraten, kann jeder, der über den Link verfügt, auf den Bericht zugreifen. Es ist wichtig, den Link nur mit denjenigen zu teilen, die die Daten sehen möchten.
Sie können den Link jederzeit deaktivieren, indem Sie das Kontrollkästchen „Öffentliche Freigabe aktivieren“ deaktivieren. Beachten Sie, dass wenn Sie einen Freigabelink deaktivieren, dieser dauerhaft deaktiviert wird. Wenn Sie die Freigabe erneut aktivieren, wird immer ein neuer Freigabelink generiert und der vorherige Link bleibt deaktiviert.
3. Teilen einzelner Screenful-Dashboard-Bildschirme
Um Ihre Screenful-Dashboard-Bildschirme einfach zu teilen, klicken Sie einfach im Hauptmenü auf „Diese Ansicht teilen“, um eine URL des aktuell angezeigten Bildschirms zu erhalten. Es erscheint ein Eingabefeld mit der URL, über das Sie den Link in die Zwischenablage kopieren können.
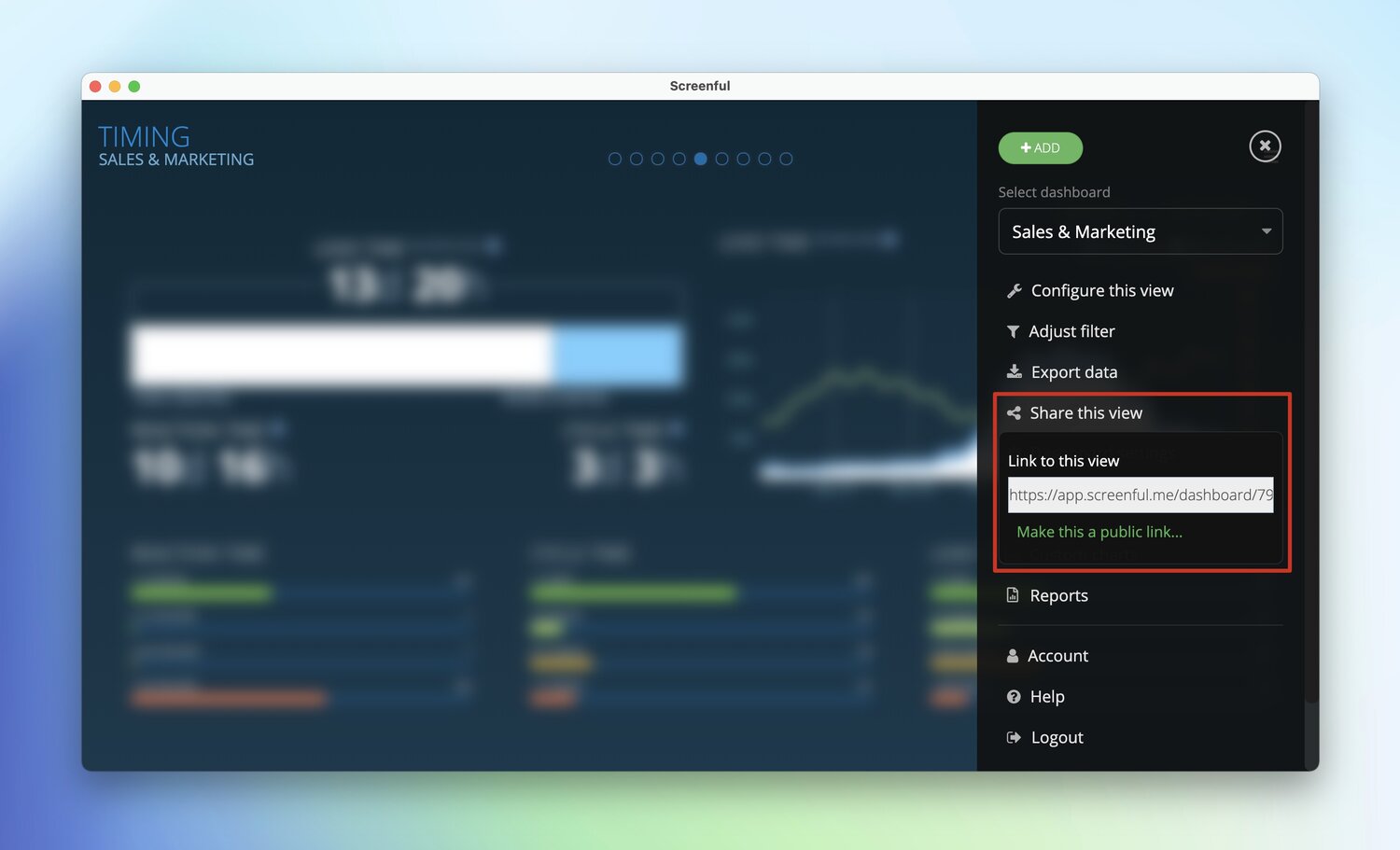
Teilen Sie die URL mit jedem, der Zugriff auf Ihr Dashboard hat, und dieser sieht nur den einen Bildschirm, den Sie teilen. Dadurch wird sichergestellt, dass nur die Benutzer, die Zugriff auf Ihr Dashboard haben, es sehen können. Selbst wenn die URL versehentlich an jemanden außerhalb Ihres Unternehmens weitergegeben wird, kann dieser Ihre Daten nicht sehen.
Sie können einzelne Dashboard-Bildschirme auch für Personen freigeben, die keine Anmeldeinformationen haben, indem Sie ihnen einen öffentlichen Freigabelink senden. Um einen Freigabelink öffentlich zu machen, klicken Sie einfach unter dem Eingabefeld auf „Dies als öffentlichen Link festlegen“.
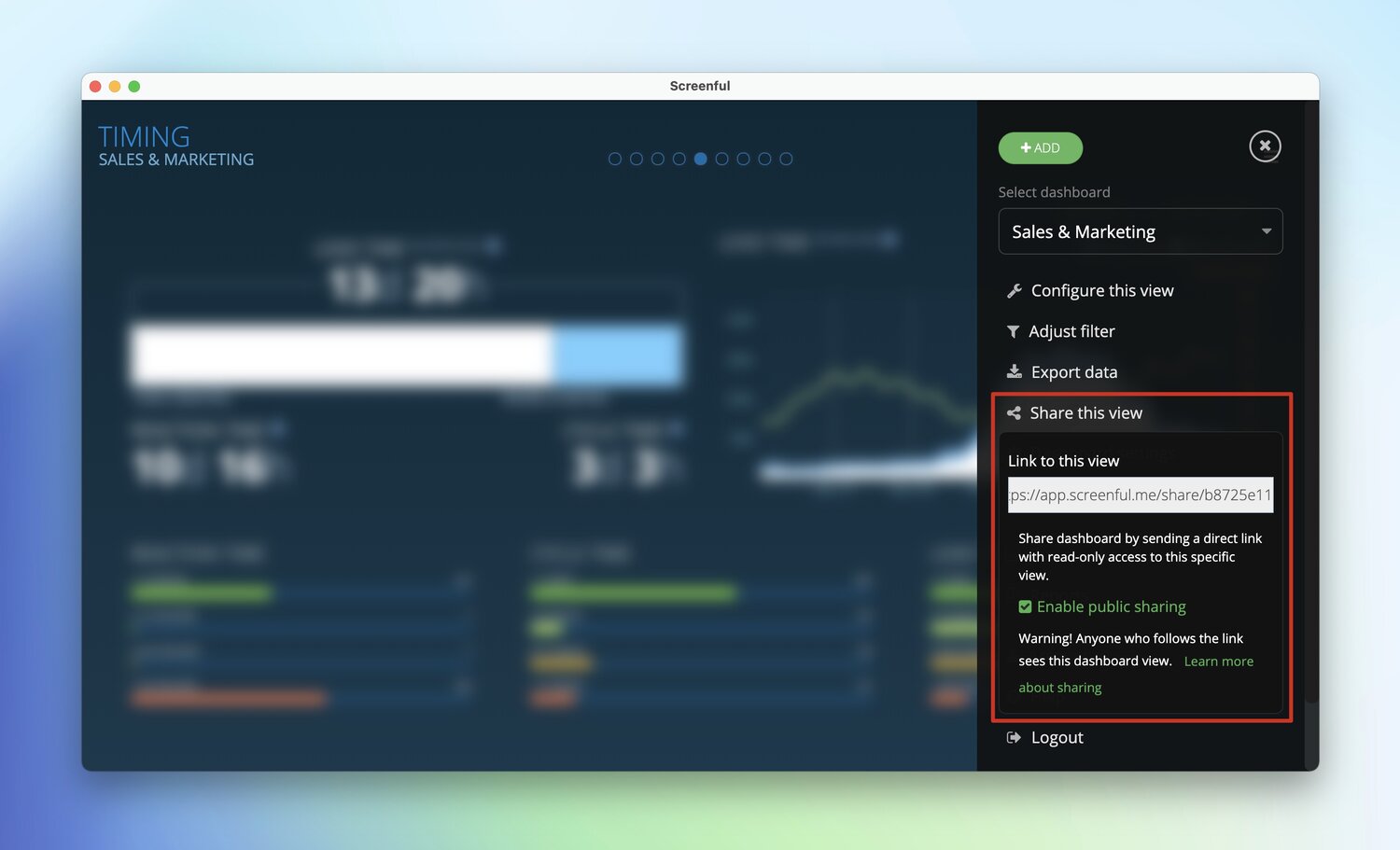
Beachten Sie , dass der Link zwar eine zufällige Zeichenfolge enthält, um ein Erraten zu verhindern, jeder, der über den Link verfügt, jedoch auf das Diagramm zugreifen kann. Teilen Sie den Link daher unbedingt nur mit Personen, denen Sie die Daten zeigen möchten.
Um den Freigabelink zu deaktivieren, deaktivieren Sie jederzeit einfach das Kontrollkästchen „Linkfreigabe aktivieren“. Darüber hinaus sehen Benutzer, die den freigegebenen Link anzeigen, das Diagramm gemäß dem Standardfilter und nicht gemäß dem persönlichen Filter der Person, die die Ansicht teilt. Bevor Sie den Freigabelink versenden, nutzen Sie den Inkognito-Modus des Browsers, um zu sehen, wie das Diagramm für jemanden aussieht, der nicht angemeldet ist.
Bitte beachten Sie , dass durch das Deaktivieren eines Freigabelinks dieser dauerhaft deaktiviert wird. Wenn Sie die Freigabe erneut aktivieren, wird immer ein neuer Freigabelink generiert und alle zuvor von demselben Benutzer generierten Links bleiben deaktiviert. Dies hat jedoch keine Auswirkungen auf die von anderen Benutzern generierten Links.
4. Teilen benutzerdefinierter Screenful-Diagramme
Um einen direkten Link zum Teilen eines Ihrer benutzerdefinierten Diagramme zu erhalten, navigieren Sie zur Registerkarte „Diagramme“ und suchen Sie das Diagramm, das Sie teilen möchten.
Um auf die Freigabefunktion zuzugreifen, klicken Sie mit der rechten Maustaste auf das Diagramm und wählen Sie im Kontextmenü „Teilen“.
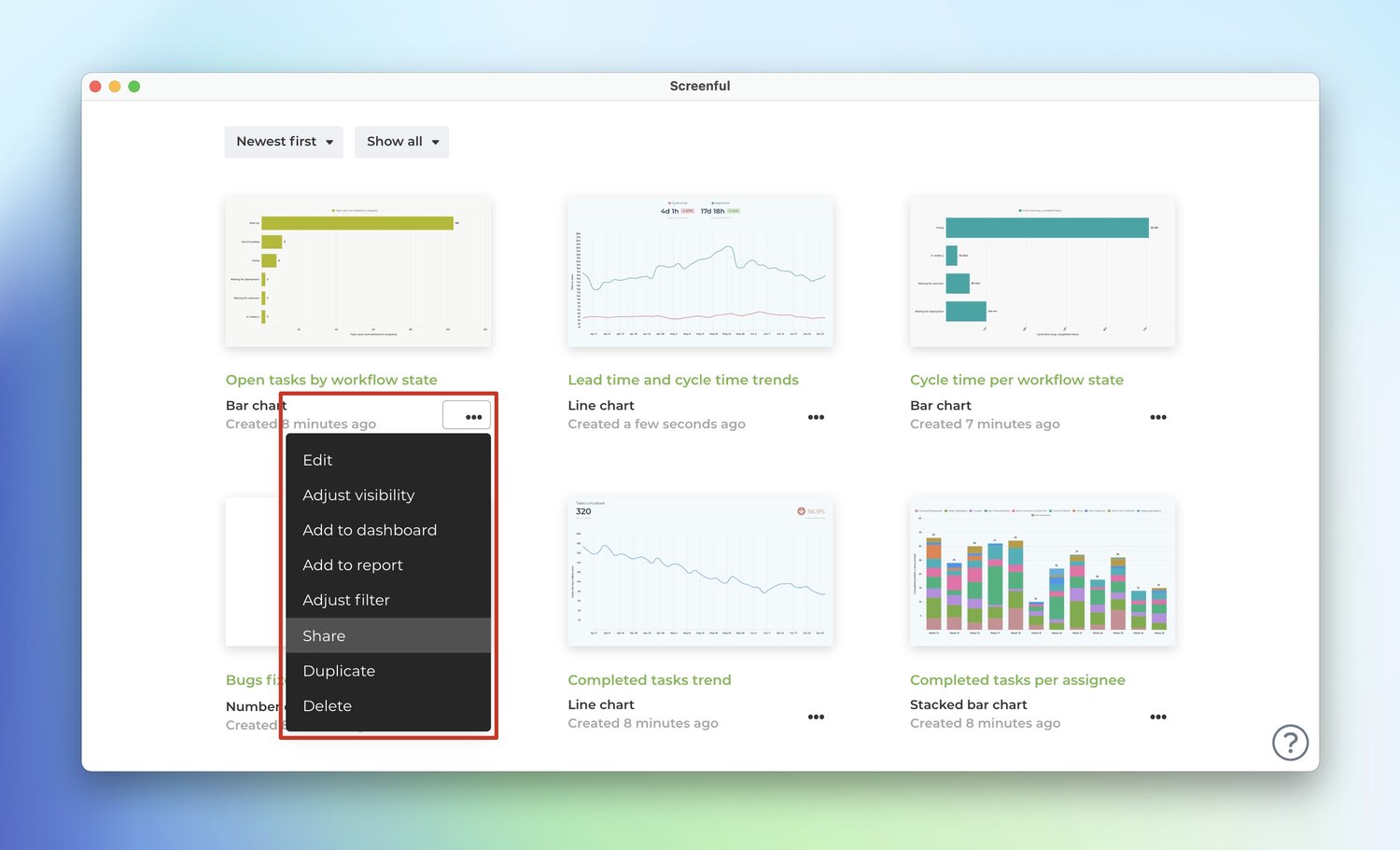
Dadurch wird ein Modal geöffnet und der Freigabelink in Ihre Zwischenablage kopiert. Sie können den Link dann an jemanden senden, der über ein Screenful-Konto verfügt, und dieser kann das Diagramm anzeigen, indem er Ihrem Link folgt.
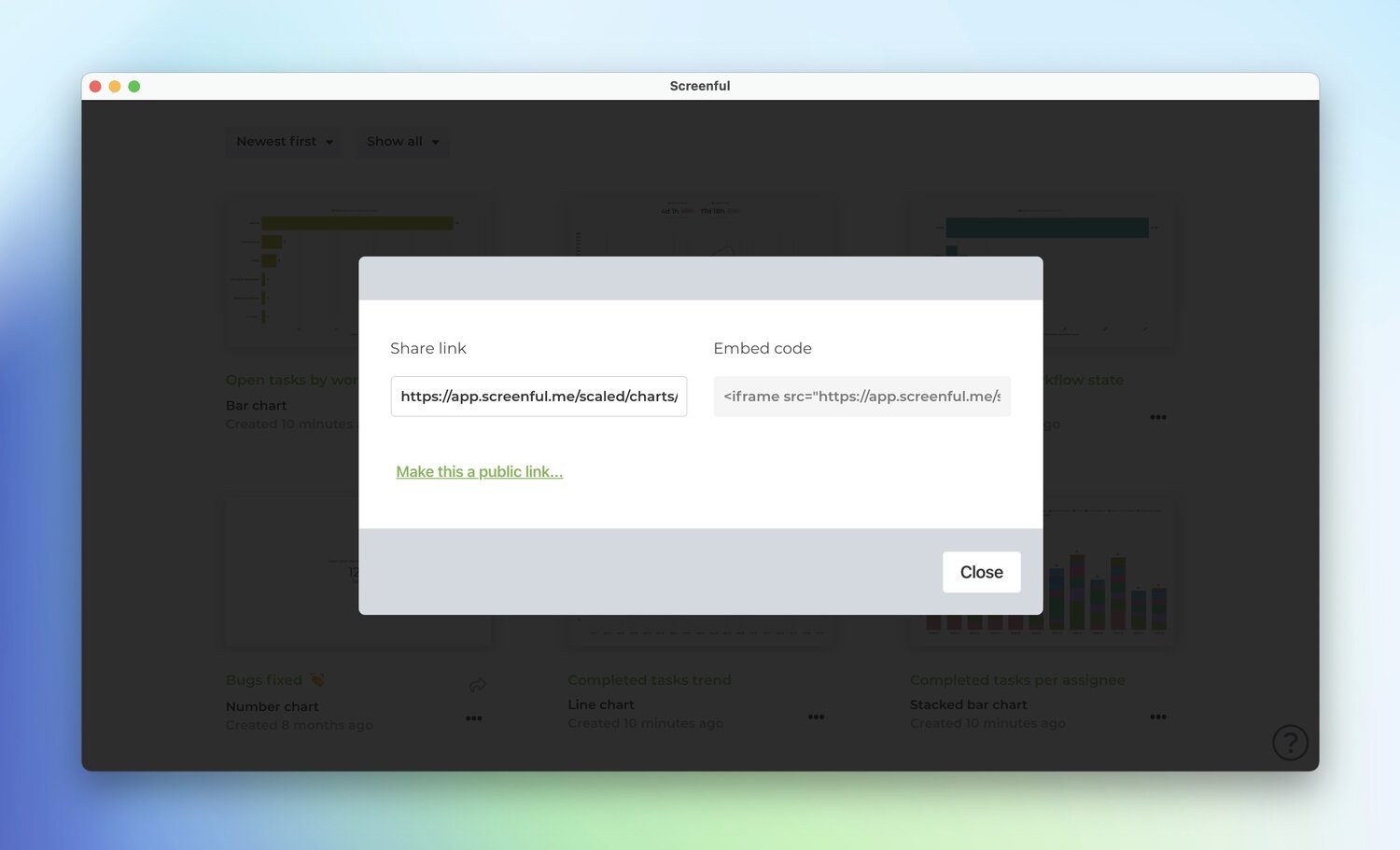
Wenn Sie das Diagramm mit jemandem teilen möchten, der kein Screenful-Konto hat, können Sie auf die Option „Diesen Link öffentlich machen“ klicken, um weitere Freigabeoptionen anzuzeigen.
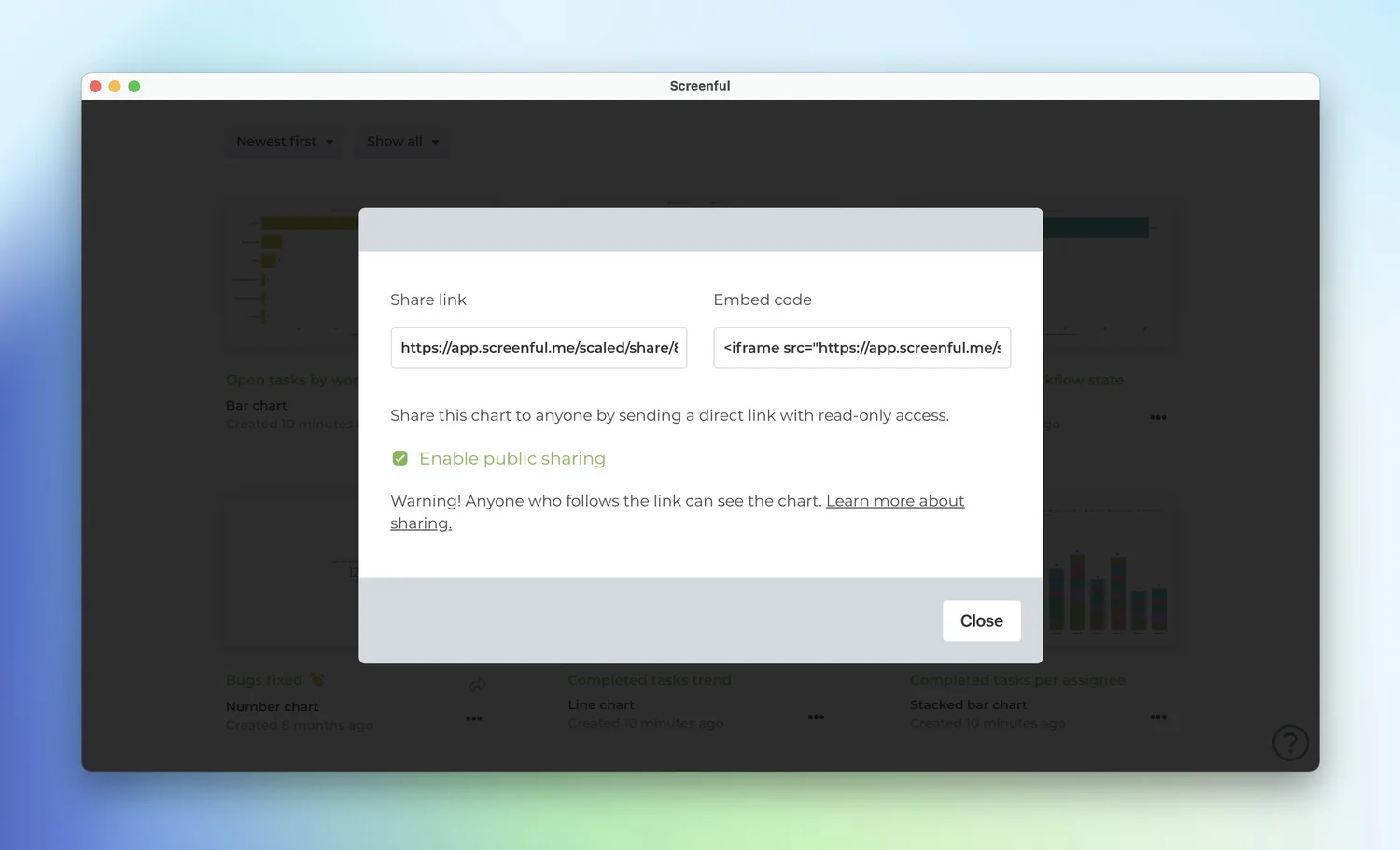
Wenn Sie das Kontrollkästchen „Öffentliche Freigabe aktivieren“ aktivieren, wird der Link veröffentlicht, sodass jeder das Diagramm im schreibgeschützten Modus anzeigen kann.
Bitte beachten Sie , dass der Link zwar eine zufällige Zeichenfolge enthält, die nicht erraten werden kann, jeder, der über den Link verfügt, jedoch auf das Diagramm zugreifen kann. Geben Sie den Link daher nur an Personen weiter, denen Sie die Daten anvertrauen.
Sie können den Link jederzeit deaktivieren, indem Sie das Kontrollkästchen „Öffentliche Freigabe aktivieren“ deaktivieren. Wenn Sie einen Freigabelink deaktivieren, wird er dauerhaft deaktiviert. Wenn Sie sich entscheiden, die Freigabe erneut zu aktivieren, wird ein neuer Freigabelink generiert und der zuvor geteilte Link bleibt deaktiviert.
Wenn Sie die oben beschriebenen Schritte befolgen, können Sie ein individuelles Dashboard erstellen und es ganz einfach teilen. Viel Spaß bei der Zusammenarbeit!